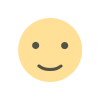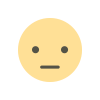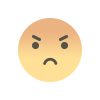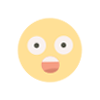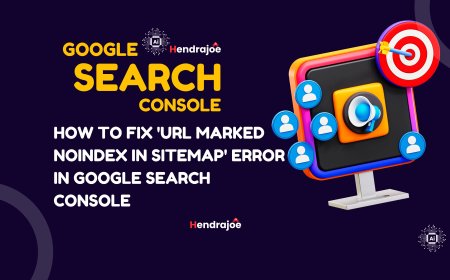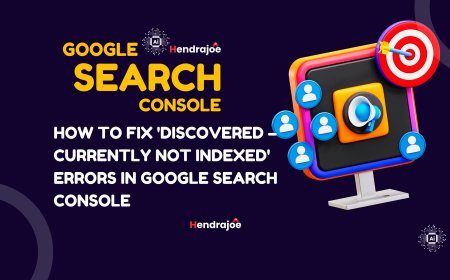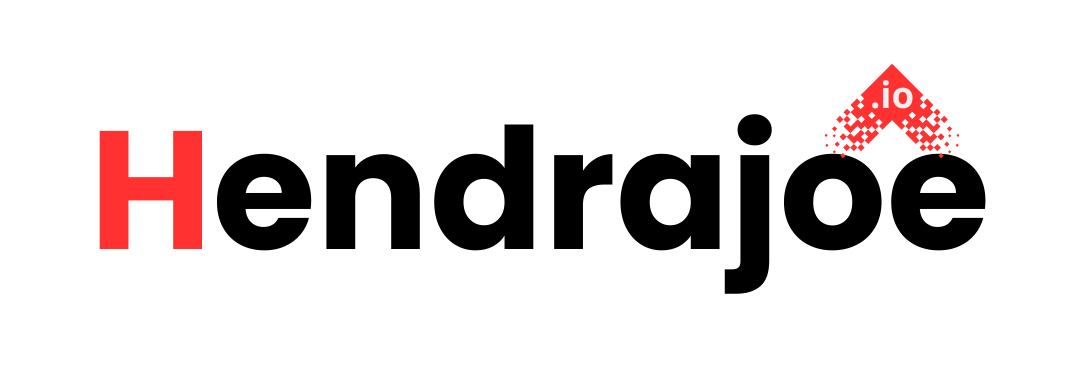A Step-by-Step Guide to Publishing Your First App on Google Play
Step-by-step guide to publishing your first app on Google Play. Learn how to prepare, upload, and optimize your app for success.

so, you've created your first app—congratulations! Now, it's time to share it with the world via the Google Play Store. Publishing an app can seem like a daunting process, especially for first-time developers, but don’t worry! This guide will walk you through every step, breaking it down in a relaxed and beginner-friendly way.
1. Prepare Your App for Launch
Before diving into Google Play Console, you need to make sure your app is ready for prime time.
a. Test Your App Thoroughly
Ensure your app is free of bugs, crashes, or other issues. Test it across multiple devices and Android versions to confirm compatibility.
- Use tools like the Android Emulator or real devices.
- Address any performance issues using Android Vitals metrics.
b. Create High-Quality Assets
Your app's listing on the Play Store needs visuals and descriptions to attract users. Prepare:
- App Icon: A clean and professional logo in a 512x512px PNG format.
- Screenshots: High-quality images that highlight key features (minimum 2, up to 8).
- Promo Video (Optional): A short video showcasing the app's functionality.
- Feature Graphic: A 1024x500px banner to make your listing stand out.
c. Write a Privacy Policy
If your app collects user data, you’ll need a clear and detailed privacy policy. Host it online (e.g., on your website) and provide the link during the publishing process.
2. Set Up Your Google Play Developer Account
a. Register Your Developer Account
- Go to the Google Play Console.
- Sign in with your Google account or create a new one.
- Pay the one-time registration fee of $25.
- Fill in your developer profile with accurate details, including a business email and contact information.
b. Enable Two-Factor Authentication (2FA)
Secure your account by activating 2FA. This ensures your Google Play Console account stays safe from unauthorized access.
3. Prepare Your App Package (APK or AAB)
Google Play requires your app to be uploaded in the form of an Android App Bundle (AAB) or an APK.
a. Build Your App Bundle
- Use Android Studio to compile your app and export the AAB or APK file.
- Ensure your app is signed with a valid release key (required for Play Store uploads).
b. Check App Size and Optimization
Google prefers AAB files because they allow dynamic delivery, optimizing your app for different devices. Keep the file size minimal to improve user download rates.
4. Upload Your App to Google Play Console
a. Log into Google Play Console
Navigate to the “All Apps” section and click “Create App.”
b. Fill in App Details
- App Name: Enter a unique name (up to 30 characters).
- Default Language: Select the primary language of your app.
- App Category: Choose the category (e.g., Game, Productivity).
- Contact Details: Provide an email where users can reach you.
c. Set App Access
Indicate whether your app is open to all users or restricted to specific groups (e.g., testers).
d. Content Rating
Complete a questionnaire about your app's content (e.g., violence, mature themes). Google assigns a rating based on your answers.
5. Write a Compelling Store Listing
Your store listing is the first impression potential users will have of your app.
a. App Description
- Write a short description (80 characters) that grabs attention.
- Follow up with a detailed description (up to 4,000 characters) highlighting key features, benefits, and unique selling points.
b. Keywords and Localization
- Include relevant keywords naturally in your description.
- Translate your listing into multiple languages to reach a broader audience.
c. Add Visual Assets
Upload your app icon, screenshots, feature graphic, and optional promo video.
6. Set Pricing and Distribution
a. Pricing
- Choose between Free or Paid. Note that free apps cannot be converted to paid later.
- Set regional prices or use Google’s auto-converted pricing tool.
b. Distribution
- Select the countries where your app will be available.
- Opt-in to distribute to additional platforms, like Android TV or Wear OS, if applicable.
7. Run Pre-Launch Tests
Google Play Console offers a Pre-Launch Report to identify issues before releasing your app to the public.
a. Set Up a Testing Track
- Internal Testing: For team members or close collaborators.
- Closed Testing: For selected beta testers.
- Open Testing: For a broader audience to test before launch.
b. Review Feedback
Fix any issues flagged during testing, such as crashes or UI inconsistencies.
8. Submit for Review
a. Review App Summary
Before hitting “Publish,” review all entered details to ensure accuracy.
b. Submit for Google Review
Click “Submit” to send your app for review. Google’s review process typically takes a few days.
9. Monitor Your App Post-Launch
Once your app is live, your job isn’t over!
a. Track Performance
- Use Android Vitals to monitor crashes, ANRs, and performance.
- Check acquisition reports to understand how users discover your app.
b. Update Regularly
- Release updates to fix bugs, improve features, and maintain compliance with Google’s policies.
- Use user feedback to guide your updates.
c. Engage with Users
- Respond to reviews professionally.
- Address issues raised by users to build trust and credibility.
Bonus Tips for Success
-
Stay Updated on Policies
Google updates its Developer Program Policies regularly. Keep yourself informed to avoid potential violations. -
Market Your App
Promote your app through social media, ads, and collaborations to increase visibility and downloads. -
Consider Monetization
Explore in-app purchases, subscriptions, or ads to generate revenue.
Conclusion
Publishing your first app on Google Play may seem overwhelming, but by following this guide step-by-step, you can navigate the process with ease. With preparation, attention to detail, and a commitment to quality, your app will be ready to make its debut to a global audience.
What's Your Reaction?